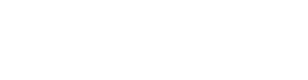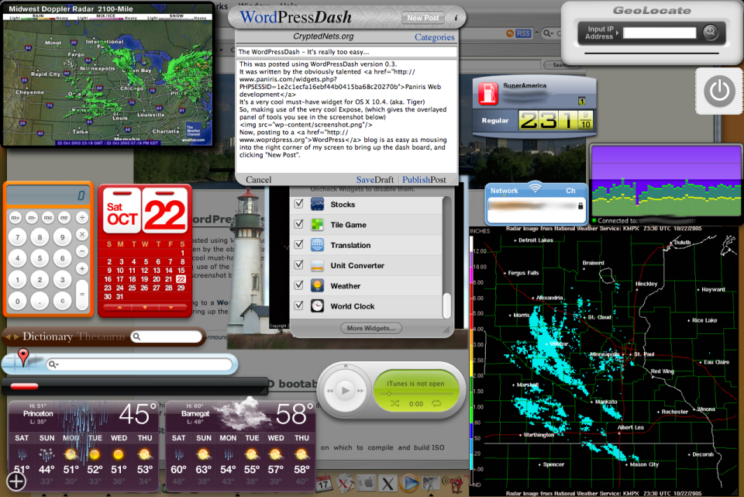Tag: Mac OSX
Moving Outlook email to Entourage
by Brian on May.14, 2008, under Mac OSX, Windows Info
Shamelessly ripped from O’Reilly…
Microsoft has not yet provided an import function that allows bringing email messages into Entourage (.mbox files) from Outlook (.pst files)
Here is a procedure, which works moving message files from Outlook (or Outlook Express) on Windows XP to Entourage on Mac OS 10.2.
On the PC
1) Open Outlook Express and import the mail folders from Outlook: File/Import/Messages. (This converts the messages in the Outlook .pst file into .mbox format. Using the Outlook Express import utility has the advantage of maintaining the date of the email, which would be lost using the export to a file function within Outlook.
2) In Outlook Express, open an email folder, select messages and drag and drop into a Windows Explorer folder. (The messages will be appended with an .eml extension but they are in a Mbox format readable on Mac).
3) Transfer the folder to the Mac (or open the folder on the Mac if the PC and Mac are networked).
On the Mac
4) Open Entourage. In the Mail folder create a temporary folder and drag and drop the Outlook Express .eml files into the folder (do not try to transfer more than 150 files at a time).
5) The messages are now in Entourage, but each is in a separate folder. To put them in the appropriate folder (such as Inbox), you can search for and select all the messages, then drag and drop into the appropriate folder. Here’s how a) click on the temporary folder; b) go to Edit/Advanced Find from the drop down menu; c) Check the “Include subfolders” box and under Criteria select “Does not contain”, then put in any text not in your email subject line (for example: qqqqqqqqqqqqqqqqqq). All messages should be selected and you can drag and drop to the appropriate folder. Delete the temporary folder, which will now be filled with empty folders.
Lock down your Mac (even during a re-boot)
by Brian on Apr.27, 2006, under Mac OSX
Procedure for Enabling Open Firmware Password Protection
(written by CodeSamurai at SecureMac.com)
Enabling Open Firmware Password Protection
1) Boot into the Open Firmware. (Command + Option + O + F)
2) At the command prompt, type “password” (without the quotes, of course). You will be prompted to enter in the password you wish to use. Type your password, press the return key, retype your password again, and press return to verify that that the first password you typed is indeed the password you want. (Note: the password is stored in the “security-password” variable, but the contents of this variable is never shown via the “printenv” command.)
3) Type “setenv security-mode full” OR “setenv security-mode command” OR “setenv security-mode none”, depending on which level of security you wish.
4) Then type “reset-all” to restart the computer.
Disabling Password Protection
1) Boot into the Open Firmware. (Command + Option + O + F)
2) Type “setenv security-mode none” and press return.
3) Enter in the password at the password request prompt and press return.
4) Then type “reset-all” to restart the computer.
Force Removing Password Protection
1) Add or remove DIMMs to change the total amount of RAM in the computer.
2) Then, the PRAM must be reset 3 times. (Command + Option + P + R).
Installing an OpenBSD VirtualPC on a Mac
by Brian on Jan.22, 2006, under Mac OSX, OpenBSD
The following directions are for OpenBSD and Virtual PC on the Macintosh, and assume familiarity with the installation and use of both. Note that if you have OpenBSD CDs, you may boot off the i386 CD to perform the installation. Please refer to either the OpenBSD/i386 installation documentation or the Virtual PC documentation in case of questions, as documenting the installation of either is beyond the scope of this document.
- Grab(buy) the latest OpenBSD release. (there’s a link on the Links page)
- Create a Virtual PC hard disk image file of the size you want your OpenBSD hard disk to be, at least a gigabyte if you want to unpack the source tree and have a usable system. However, you can get away with a hard disk as small as 300MB or so for a complete installation.
- Change the VirtualPC partition to use a fixed file size on your local disk. You *CANNOT* use a dynamically re-sizable partition. The only drawback to this is that a 10gb partition takes up 10gb, even if most of it is empty space. OpenBSD does not like dynamically resizing partitions, and installing OpenBSD on one of these will hang while extracting base3x.tgz. (or it will hang on misc3x.tgz if it makes it through base3x.tgz)
- Capture your OpenBSD CD or the cd38.iso image to the VirtualPC’s cdrom drive.
- Start up the VirtualPC, and boot to the captured CD image.
- Perform OpenBSD install as usual.
- Shut down the virtual machine with halt… Welcome to OpenBSD: The proactively secure Unix-like operating system.
KDE 4 to support Apple's Dashboard Widgets!
by Brian on Jan.02, 2006, under Mac OSX
As seen here, the KDE project is working on the integration of Apple’s Dashboard widgets. One more reason to run *nix on PPC hardware.
The WordPressDash – It’s really too easy…
by Brian on Oct.22, 2005, under Mac OSX
This was posted using WordPressDash version 0.3.
It was written by the obviously talented Paniris Web development
It’s a very cool must-have widget for OS X 10.4. (aka. Tiger)
So, making use of the very cool Expose, (which gives the overlayed panel of tools you see in the screenshot below)
Now, posting to a WordPress blog is as easy as mousing into the right corner of my screen to bring up the dash board, and clicking “New Post”.
Thank you, Paniris, for your very excellent widget!
Creating a self-signed SSL certificate for Apache
by Brian on Aug.06, 2005, under Mac OSX, OpenBSD
To support https transactions in Apache, you will need to generate an RSA certificate.
# openssl genrsa -out /etc/ssl/private/server.key 1024
Or, if you wish the key to be encrypted with a passphrase that you will have to type in when starting servers
# openssl genrsa -des3 -out /etc/ssl/private/server.key 1024
The next step is to generate a Certificate Signing Request which is used
to get a Certifying Authority (CA) to sign your certificate. To do this
use the command:
# openssl req -new -key /etc/ssl/private/server.key -out /etc/ssl/private/server.csr
This server.csr file can then be given to Certifying Authority who will sign the key.
You can also sign the key yourself, using the command:
# openssl x509 -req -days 365 -in /etc/ssl/private/server.csr -signkey /etc/ssl/private/server.key -out /etc/ssl/server.crt
Simple ethernet tracker script
by Brian on Aug.05, 2005, under Mac OSX, OpenBSD
Need to find an ethernet port on a very populated switch?
Run this on your powerbook, plug into the jack, and Voila!
The port on the switch will flash, allowing you to find it without
replacing the dead batteries in your toner and tracker.
#!/bin/sh
while true; do
sudo ifconfig en0 down
sleep 1
sudo ifconfig en0 up
sleep 1
done